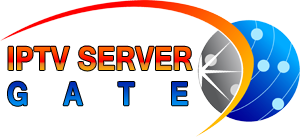Instructions
IPTV for Enigma 2 Tutorial
IPTV for Kodi / XBMC Tutorial
Install Kodi / XBMC & IPTV
Android IPTV Tutorial
Mag 250 / 254 / 260 Tutorial
For ENIGMA 2 please use image Open PLi 4, VTi or TSmedia plugin.
MAG 250 / 254 / 260
1. TURN OFF YOUR BOX FROM THE ELECTRICITY AND THEN TURN IT BACK ON. |
2. WHEN YOU GET TO THE “LOADING” IMAGE, PRESS YOUR “SET/SETUP” BUTTON ON YOUR REMOTE. THIS WILL BRING YOU TO THE “INNER PORTAL”. |
3. PRESS YOUR “SET/SETUP” BUTTON AGAIN. THE GO TO “SERVERS”. |
4. CHANGE “PORTAL URL 1” TO THE NEW PORTAL BY PRESSING THE “KB” BUTTON AND TYPING THE ADDRESS YOU WERE GIVEN. |
5. PRESS THE “KB” BUTTON AGAIN AND PRESS OK, THEN YOU WILL BE RETURNED TO THE PREVIOUS SCREEN. |
6. GO TO “RELOAD PORTAL” AND PRESS OK WHEN PROMPTED. |
|
|
Smart TV LG
You can download the app (free test version and paid one) in the official LG Apps Store in your country.
If there is no app in your country, try signing up in another country’s Smart TV Services and download the app from there (see countries list). Press here for other activation options.
Disclaimer: The application itself does not contain any free channels, but is rather just a tool to stream online video.
Running Smart IPTV on LG media devices: http://siptv.eu/faq/lg/dns_en.html
Running Smart IPTV app from USB Flash Drive: http://siptv.eu/faq/lg/usb_en.html – this method is not for impatient users and not as intuitive.
Loading your own playlist
By default, there is already a test playlist for you to check how the App works. After that, you can load your own IPTV playlist by following these instructions. You can use this converter to convert your M3U playlist to the Smart IPTV format.
General RC commands
- P+/P- and Arrow buttons – navigate through pages, groups and channels.
- ОК, Wheel, Up/Down – load channel list in Play mode.
- INFO, INFOx2 – show programme information.
- Number Keys – direct channel selection. “0” – previous channel in Play mode.
- BACK – hide channel list and info; go back to primary list.
- RATIO, Q.MENU – picture ratio.
- PLAY – reload window; STOP – relaunch stream.
- PAUSE – show stream link.
- RED – switch to DVB input and back.
- GREEN – EPG (Electronic Programme Guide) + Archive (if supported).
- YELLOW – All channels, show digital clock in Play mode.
- BLUE – Groups, Constant Infobar.
Changing audio language
Stream audio language is now automatically selected based on the Audio Language Settings (1st Audio) on your LG Smart TV (see picture below). If you have webOS TV, you will need to set webOS Video Mode to NC MPEG or NC Auto in App’s Settings for this function to work. This function only works for streams that it supports (usually HTTP only, not m3u8).

Stream audio language can still be overridden by using the following codes in the TXT type of playlist:
epgCode,Channel Name,http://123.123.22.11:8000,ru
avi,Video pro Zajchika,http://www.quirksmode.org/html5/videos/big_buck_bunny.mp4,en
Using this parameter, the spicific audio language will be forced. In this case “ru” – Russian. You can check the audio tracks in VLC, language codes are listed here: http://www.loc.gov/standards/iso639-2/php/code_list.php
Examples: ru – Russian, en – English, de – German, lt – Lithuanian, et – Estonian etc..
The track change can be delayed up to 10 sec. Use only in case the TV selects inappropriate track. Could probably work on Multicast streams (UDP).
Smart TV Samsung
You can download the app (free test version) in the official Samsung Apps Store in your country.
You have 7 days to try out the Widget and your stream sources.
New TVs can be activated after donation. Press here for detailed info.
How does it work? (Video)
Important! Works only on TVs starting from series ES. Doesn’t work on series C or D.
Foreword: The widget itself does not include any channels, It’s only a tool to watch your IPTV or OTT streams.
Loading your own playlist
By default, there is already a test playlist for you to check how the App works. After that, you can load your own IPTV playlist by following these instructions.
General Remote Control commands
- P+/P and Arrow buttons – navigate pages, groups and channels.
- ОК, Up/Down – bring up channel list in Play mode.
- INFO, INFOx2 – show programme information.
- Number Keys – direct channel selection. “0” – previous channel in Play mode.
- BACK – hide channel list and info; go back to primary list; reload the widget.
- EXIT – go back to widget list.
- P.SIZE, TOOLS – change picture ratio.
- PLAY – reload the app (in primary channel list page).
- PAUSE – show current stream link in infobar.
- TTX/MIX – enable 3D mode (Side-By-Side).
- RED – change Audio track, where possible
- GREEN, GUIDE – EPG (Electronic Programme Guide).
- YELLOW – show digital clock in Play mode.
- BLUE – show infobar permanently or change picture ratio (see application settings).
Changing audio language
Press RED button, select the language, press OK to set the language, press OK (RED, Back) again to hide the window.